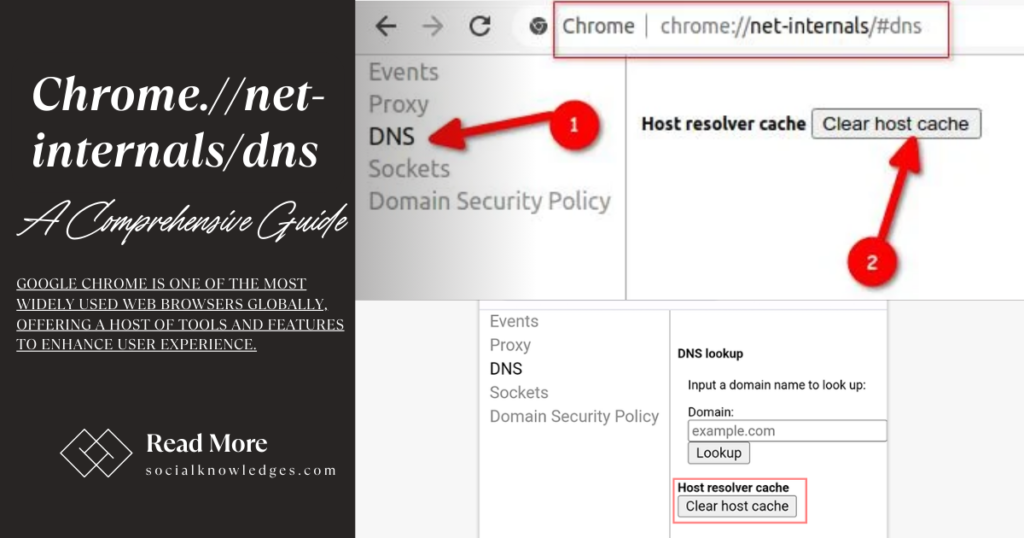Google Chrome is one of the most widely used web browsers globally, offering a host of tools and features to enhance user experience. Among these tools is the Chrome.//net-internals/dns feature, a powerful utility for diagnosing and managing DNS-related issues. This article will explore what this tool is, how it works, and how you can use it effectively. We’ll also cover related keywords like chrome //net-internals/#dns clear, chrome //net-internals/#dns clear host cache, and more.
What is Chrome.//net-internals/dns ?
The Chrome.//net-internals/dns tool is a built-in diagnostic utility in Google Chrome that provides insights into DNS (Domain Name System) operations. DNS is the backbone of internet navigation, translating human-readable domain names (like www.example.com) into machine-readable IP addresses.
This tool allows users to:
- View cached DNS entries.
- Clear or flush the DNS cache.
- Troubleshoot network-related performance issues.
By using this utility, users can resolve problems like slow website loading times, outdated DNS records, or broken links caused by incorrect IP mappings.
Features of Chrome.//net-internals/dns

The chrome://net-internals/#dns page offers several functionalities that are essential for both casual users and IT professionals:
- DNS Cache Viewer
Displays a list of cached domain names along with their associated IP addresses and Time-to-Live (TTL) values. - Clear Host Cache
A simple button labeled “Clear host cache” allows users to delete all stored DNS records in Chrome. This can resolve issues caused by outdated or corrupted cache data. - Socket Pools Management
By navigating to chrome://net-internals/#sockets, users can flush socket pools to ensure fresh network connections. - Cross-Platform Compatibility
This feature works seamlessly across devices, including Windows, macOS, Linux, Android, and iOS.
How to Access Chrome.//net-internals/dns

Follow these steps to access this tool:
- Open Google Chrome on your device.
- Type
chrome://net-internals/#dnsinto the address bar and press Enter. - You will be directed to the DNS section of Chrome’s Net Internals.
Once there, you can view cached entries or clear the DNS cache using the “Clear host cache” button.
How to Clear DNS Cache in Chrome
Clearing the DNS cache can resolve many common browsing issues. Here’s how you can do it:
Steps:
- Open Chrome and go to
chrome://net-internals/#dns. - Click on the Clear host cache button.
- To ensure complete flushing, navigate to
chrome://net-internals/#socketsand click on “Flush socket pools.”
This process refreshes your browser’s memory of DNS mappings, resolving errors like “site not found” or outdated website versions.
Benefits of Using Chrome.//net-internals/dns

Clearing or managing your DNS cache has several advantages:
- Improved Browsing Speed: Outdated or corrupted DNS records can slow down website loading times.
- Error Resolution: Fixes issues like broken links or inaccessible websites.
- Enhanced Privacy: Removes traces of previously visited domains from the browser’s memory.
- Better Network Performance: Ensures that your browser uses updated IP addresses for faster connections.
Comparison of Key Features
| Feature | Functionality | Benefits |
|---|---|---|
| View Cached Entries | Displays stored domain-IP mappings | Helps diagnose network issues |
| Clear Host Cache | Deletes all cached DNS records | Resolves outdated/misleading data |
| Flush Socket Pools | Resets network connections | Ensures fresh connections |
| Cross-Platform Support | Works on multiple operating systems | Accessibility across devices |
Conclusion
The chrome.//net-internals/dns tool is an invaluable resource for managing and troubleshooting DNS-related issues in Google Chrome. Whether you’re dealing with slow page loads or outdated website data, this utility provides a quick and effective solution. By understanding its features—such as viewing cached entries, clearing host caches, and flushing socket pools—you can significantly enhance your browsing experience across all platforms.
FAQs
1. What is Chrome.//net-internals/dns used for?
It is a diagnostic tool in Google Chrome that allows users to view and manage DNS cache entries, troubleshoot network issues, and optimize browser performance.
2. How do I clear the host cache in Chrome?
Go to chrome://net-internals/#dns, then click on the “Clear host cache” button. For thorough flushing, also clear socket pools at chrome://net-internals/#sockets.
3. Why should I clear my DNS cache?
Clearing your DNS cache resolves issues like slow website loading times, broken links, or outdated IP mappings caused by corrupted or expired DNS records.
4. Does clearing the DNS cache affect my browsing history?
No, clearing the DNS cache only removes stored domain-to-IP mappings; it does not delete your browsing history or cookies.
5. Can I use this feature on mobile devices?
Yes! You can access chrome://net-internals/#dns on Android and iOS devices using the Chrome app.
Read More: Wheonai.com Health Insights | Wheonai.com Latest News Staying Informed